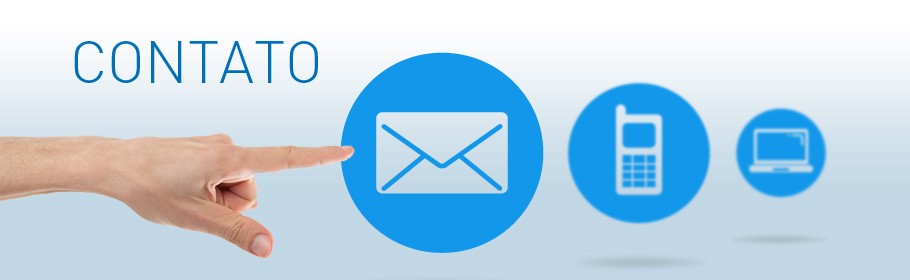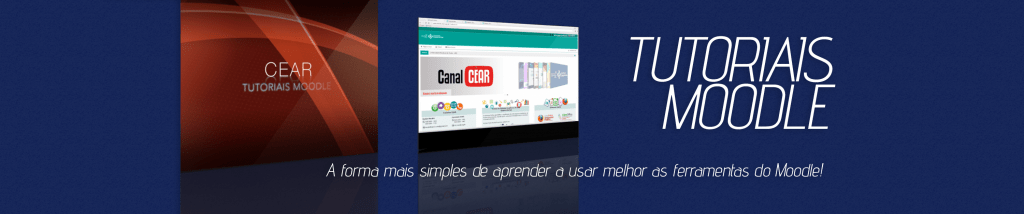
Criando um Projeto Prático com o Moodle
O que você aprenderá
Aprenda como instalar, configurar, criar seus cursos e gerar certificados para seus alunos.
Aprenda passo a passo, como criar um projeto completo utilizando o Moodle como plataforma de Educação a Distância.
Neste curso você vai aprender como fazer todo o processo de instalação, configuração, criação de questionário, emissão de certificado para o aluno e pesquisa de satisfação.
Iremos ter ao final do curso um projeto prático e completo para você utilizar em seus projetos de Educação a Distância ou simplesmente vender o seu projeto para uma pequena escola de treinamentos e que queira entrar nesse mercado gigantesco de Educação a Distância.Para quem é este curso:
- Professores que desejam criar cursos online através do Moodle
- Empresas que desejam reduzir custos com treinamentos de colaboradores através do Moodle
- Empresas que desejam reduzir custos com treinamentos de vendedores através do Moodle
- Empreendedores que desejam criar e vender cursos online através do Moodle
Moodle
Um guia para a construção de um novo curso no Moodle
Moodle
Existem várias etapas básicas para configurar um novo curso Moodle. Use esta página como um guia e siga os links para artigos de suporte de TI que explicam suas opções em mais detalhes.
Antes de começar a criar seu primeiro curso Moodle, pode ser útil revisar um tour rápido pelo Moodle para instrutores. Os instrutores podem solicitar a inscrição em um curso de amostra como aluno. Entre em contato com o Laboratório de mídia instrucional se achar que isso é útil.
Para copiar um curso anterior do Moodle em vez de criar um novo curso a partir do zero, consulte Reutilizar um curso do Moodle usando Importar.
Construindo um novo curso Moodle
Solicite um curso Moodle.
Os cursos Moodle devem ser solicitados no SPIRE a cada semestre em que uma aula é ministrada, e apenas os instrutores principais de um curso podem solicitar um curso Moodle. Consulte Solicitar seu curso Moodle – Visão geral.
Faça o login no Moodle.
Depois de ser notificado por e-mail de que seu curso está pronto, vá para moodle.umass.edu e faça login usando o NetID e a senha da sua conta de TI. A página inicial do Moodle mudará para exibir anúncios (centro) e navegação (esquerda).
Se você ou seus alunos estiverem com problemas para fazer login no Moodle, consulte Fazer login no Moodle ou Acesso ao Moodle – Visão geral.
Encontre seu curso Moodle em Meus cursos.
Após fazer login no Moodle, você verá uma lista de seus cursos no bloco Meus cursos, no canto superior direito da página inicial do Moodle. Clique no link de um curso para abrir o curso. Você também pode encontrar o seu curso usando a bandeja de Navegação.
Se você não vir a bandeja de Navegação aberta (como visto acima), poderá acessá-la com a alternância da bandeja de Navegação (menu hambúrguer, canto superior esquerdo).
Nota: Novos cursos começam ocultos dos alunos. Para ver os links para todos os seus cursos no Moodle, pode ser necessário clicar em Mostrar cursos ocultos na parte inferior do bloco Meus cursos. Clicar em Mostrar cursos ocultos apenas torna os links ocultos dos cursos visíveis para você; isso não os torna visíveis para os alunos.
Para obter detalhes, consulte Trabalhando em um curso Moodle que está oculto para os alunos.
Defina as configurações do curso.
Quando você abre o novo curso pela primeira vez, ele tem o número padrão de seções no centro da página do curso e usa o formato de tópicos recolhidos. Sua primeira tarefa é personalizar as configurações do curso de acordo com seus gostos e necessidades.
Selecione o botão Gerenciamento de curso (ícone de engrenagem preto Captura de tela do botão Gerenciamento de curso (fundo preto, ícone de engrenagem branco), canto superior direito) para abrir o painel Gerenciamento de curso. Depois de aberto, clique em Editar configurações do curso.
Editar configurações do curso
Para detalhes, consulte Configurações importantes para o seu curso Moodle.
Para trabalhar no seu curso, ative a edição.
Para adicionar Recursos e Atividades ao seu curso, adicione ou remova Blocos ou reorganize itens na página do curso, clique em Ativar edição (ícone de lápis verde Ativar edição, no canto superior direito). Quando a edição está ativada, os links Editar e o ícone de lápis verde aparecerão ao lado de cada elemento editável na página.
Editar nomes de seção.
Dependendo do formato do curso escolhido nas configurações do curso, as seções serão nomeadas Seção 1, Seção 2, Seção 3, etc. (se estiver usando o formato Tópicos recolhidos ou Tópicos) ou exibirá as datas (se estiver usando o formato semanal).
Para dar um nome personalizado a cada seção e tornar seu curso mais útil para os alunos, no canto superior direito da Seção, clique em Editar e selecione Editar seção. No menu Editar seção, você também pode ocultar uma seção inteira ou excluir uma seção.
Nota: Excluir uma seção excluirá tudo nela. Use com cuidado.
Captura de tela – editar uma seção da semana (clique para ampliar)
Adicione recursos ao seu curso.
No Moodle, folhetos, pastas, páginas e links para outros sites são chamados de Recursos.
Para adicionar um Recurso, clique em Ativar edição (ícone de lápis verde Ativar edição, canto superior direito), vá para a seção em que deseja que o Recurso apareça e clique em + Adicionar uma atividade ou recurso. O Seletor de Atividades será aberto (observe que os Recursos estão localizados na parte inferior da lista). Selecione uma opção e clique em Adicionar.
A página de configurações é aberta. Defina as configurações e clique em Salvar (na parte inferior da página). Para saber mais, consulte Sobre a adição de recursos a um curso Moodle.
Moodle
Adicione rapidamente arquivos a um curso usando o recurso Arrastar e soltar ou clique no ícone Adicionar … (Captura de tela do ícone adicionar arquivo) e use o seletor de arquivos para encontrá-lo no seu dispositivo.
Depois de adicionar um recurso, você pode reabrir a página Configurações clicando no link Editar e, em seguida, em Editar configurações.
Para renomear rapidamente um Recurso, clique no ícone Editar título (Editar ícone do título).
Os recursos são adicionados à parte inferior de uma seção. Para mover um Recurso para cima ou para baixo na página, arraste-o pelo ícone Mover (ícone Mover) (à esquerda do Título).
Um tipo fácil de recurso a ser esquecido é o Rótulo. Os rótulos são textos ou imagens que você pode adicionar às seções do curso para organizar o conteúdo e adicionar interesse à sua página do curso. Para saber mais, consulte a página Organizar o seu curso Moodle.
Adicione atividades ao seu curso.
As atividades são as ferramentas interativas que você pode usar para envolver os alunos na aprendizagem e avaliar seu progresso. Essas ferramentas incluem fóruns, tarefas, testes, glossário, banco de dados, etc.
Para adicionar uma atividade
Moodle
Cronograma das aulas de Moodle
aula – Sites e Ensino a Distância
aula – Conhecendo o Moodle
aula – Baixando o moodle e mais
aula – Instalando Servidor Apache php MySQL
aula – Testando Servidor Web Apache
aula – Instalando o portal de ensino
aula – Criando Banco de Dados MySQL phpMyAdmim
aula – Gerando as tabelas no banco MySQL
aula – Finalizando Instalação do Portal de Ensino
aula – Manutenção de Usuários e acesso
aula – Configuração da página Inicial
aula – Mensagens entre usuários
aula – Manipulando Calendário e Eventos
aula – Manipulando Login Local e Usuário
aula – Mais manutenção Usuários
aula – Manipulando Boxes Caixas HTML
aula – Menu e Upload de Arquivos
aula – Gerenciando Arquivos Uploads
aula – Modificando Thema Aparência
aula – Download de novos themas aparência
aula – Themas com Menus
aula – Mais Themas com Menus
aula – Finalizando Themas
aula – Acesso e Usuários OnLine
aula – Box Fóruns Noticias Atividades
aula – Manipulando sessão tópicos
aula – Editando a sessão de Tópicos
aula – Atividade Base de Dados
aula – Atividade de Chat Bate Papo
aula – Atividade de Escolha
aula – Implementando Fórum de Discussão
aula – Mais Fórum de Discussão
aula – Finalizando localhost 127.0.0.1
aula – Moodle em ambiente web
aula – Instalando Ferramenta FTP
aula – Copiando o modle
Acesse o arquivo – Hospedagem via servidor
aula – Teste de arquivos no Ambiente WEB
aula – Criando banco MySQL em Ambiente WEB
aula – Iniciando instalação do Moodle na web
aula – Configurações do Moodle na web
aula – php_ini para configurar moodle web
aula – Instalando Moodle 1.9 com o Fantastico De Luxe
aula – Testando Moodle na web
aula – Instalando Idioma Português
aula – Novos Temas Ambiente Web
aula – Lidando com Menus no Moodle
aula – Lidando com Itens de Menus
aula – Theme Colege Blue
aula – Theme Colege Blue II
aula – Alterando Cabeçalho Logotipo Cor
aula – Inserindo Data Atual no cabeçalho
aula – Finalizando Cabeçalho College Blue
aula – Modificando Rodapé Theme College Blue
aula – Box HTML Link
aula – Nova Pagina WEB e Links
aula – Página Central e Idioma
aula – HTML Previsão do Tempo
aula – Acrescentando diversos Boxes
aula – Criando um novo Curso
aula – Finalizando Novo Curso
aula – Fazendo Backup
aula – Restaurando dados do Backup
aula – Adicionando ao Curso Alunos e Professor
aula – Backup de Curso e nova categoria
aula – Restaurando Curso para novo Moodle
aula – Fazendo backup de nova disciplina
aula – Restaurando e Verificando problemas
aula – Corrigindo problemas de Restauração
aula – Mais backup e Restore
aula – Redirecionando url html link
aula – Manipulando um Curso de Games
aula – Inserindo Documentos na Disciplina
aula – Inserindo Videos e Slides
aula – Visualizando Diretórios e inserindo Rótulos
aula – Encerrando Acrescentar Recurso
aula – Atividade Chat On-Line
aula – Diferença acesso aluno e professor
aula – Atividade Escolha
aula – Atividade On-Line Fórum
aula – Mais Atividade On-Line Fórum
aula – Atividade Glossário
aula – Glossário Categoria e mais
aula – Atividade Lição
aula – Mais Atividade Lição
aula – Atividade Pesquisa de avaliação
aula – Atividade Questionário
aula – Diário e Hot Potatoes
aula – Usando Hot Potatoes
aula – Atividade Tarefa On-Line
aula – Atividade Tarefas
aula – Atividade Wiki
aula – Encerrando disciplina
aula – Finalizando o curso
aula – Limpando Cache Text Otimizar desempenho
aula – Backup do banco de dados
aula – Instalando Moodle no servidor Ulbra
aula – Ainda Instalando Moodle no servidor Ulbra
aula – Gerando as 198 tabelas do Banco MySQL
aula – Instalação e seleção do thema Camouflage
aula – Biblioteca GD para Fotos
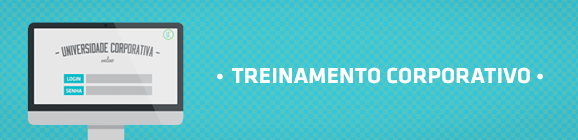
Moodle